Update: Related posts: (1) Setting up a new email address in Google Apps and (2) Setting up an email group (or forwarder) in Google Apps.
Update: I now have an even easier way for you to get Google Apps Coupon Codes!
Note: I’m using GoDaddy in the example below because they give you full control of the DNS features of your domain. If you don’t have your domain there, you can learn how to transfer your domain to GoDaddy here.
Using Google Apps, you can now set up your MX records to use [email protected] directly in Gmail. This isn’t using POP to get your mail but telling mail that goes to your domain to basically use Google’s servers as your personal mail servers. Please note, this is NOT a regular Gmail account, but an email account (a domain even) that’s using Google Apps.
Here’s a good link to help you set up your own email program with [email protected] using Google Apps.
Update: Video/screencast below giving you a step-by-step how-to for setting up your domain to use Google Apps.
Webmail
You can use Google’s slick interface to get your mail. It’s always going to be here:
https://mail.google.com/a/yourdomainhere.com
But you can also customize it so you get your mail from a friendlier URL: http://mail.yourdomain.com (or http://yourdomain.com/email/, you can set that up as you like).
Then login with your email and pass ([email protected] and your pass).
If you’d like to get your email in your email program (e.g. Outlook, Mac Mail, etc.), here are some screenshots to help you set the configuration.
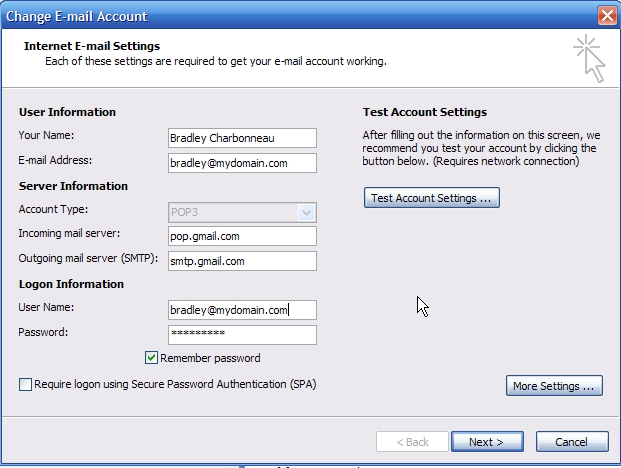
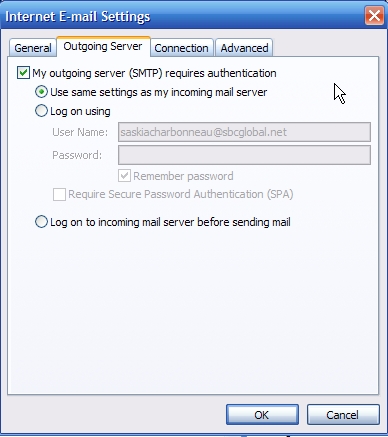
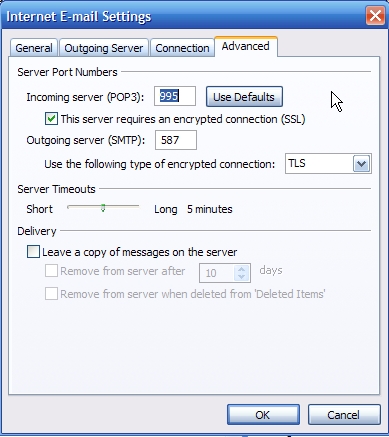
More reasons to switch
- Seven Reasons You Should Switch From Yahoo to Gmail
- Newest Gmail features now available for Google Apps users
How to Set it Up
If terms such as “MX Records” and “IMAP” or “POP” scare you away, you don’t need to read any further. I’m going to explain the process here … mostly for myself so I don’t forget the zillion steps!
DNS Records
To put it simply, what we’re doing here is, at the domain level, telling email to use one server/host and the website another server/host (see Google help on MX records). We split that up at the domain registrar (e.g. GoDaddy). Another beautiful little tool that Google provides is an automated program that will change all of your MX records within your GoDaddy account (you’ll need to log in) to what they should be. Voila, done.
OK, OK, not quite. You still need to go into GoDaddy into their Total DNS Control Panel and change the “A” record so that the domain points to where your website is hosted. You’ll need to know the IP address of your site. Put it in, wait an hour, your site is back up and running.
Once your Google Apps account is set up, you’ll need to set up email addresses. Once you do that, if there’s a bunch of mail on your old server, you can set it up to POP it in the Settings –> Accounts. Since you probably already changed the DNS info on your domain, you’ll have to use the IP address for the incoming POP mail server. Works like a charm.

Another nice feature is the ability to set a CNAME record in your registrar so that you can get this new webmail at http://mail.yourdomain.com. If you choose not to or don’t care, you can still get your mail at https://mail.google.com/a/yourdomainhere.com.
Here’s a small screenshot from GoDaddy. For this shot, I’m in Domain Manager and then click Launch at the DNS Manager. See Launch in blue (link).
Below is a larger screenshot for the CNAME settings. This is once you’re in the DNS manager and have the A record, CNAME records, TXT records and MX records. You can change them, add, delete, all in this one screen.
Sent Mail
Google only does “labels” and I couldn’t figure out how I was going to get the Sent Mail from the old server into Google’s Sent Mail “folder.” Sure, I could put it all in the inbox on the old server, then POP it while setting a label for that mail to be “Sent” but that’s just more incoming mail labeled as Sent. Not bad, but not ideal. If you only have a handful of sent mail on your old server, I wouldn’t bother with these steps, but I’m moving a client’s mail now and she had 1,000+ sent emails.
IMAP
I first set up an IMAP account for the email in my Outlook. This took a bit of tweaking as I can’t use just mail.yourdomain.com for the incoming server, but rather the IP address (e.g. 66.7.206.999 (not a real one)). Then I synced the folders and got the sent mail into my new Outlook IMAP account (separate from my other email — I first tried Thunderbird (where I have no email of mine) but I couldn’t get this next step to work.
Google Email Uploader
Then Google provides the Google Email Uploader. Install the little program, sign in with your Google Apps email account and then choose which folders you want to sync. I just chose the Sent Mail folder from my client’s mail. It’s busy now, says it’ll take an hour or two, but it’s working! Aha, I see it does actually just give it a label “Inbox/Sent.” Oh well, at least it’s going in there.
Finally convinced?









B:
I changed the Total DNS Control Panel at GoDaddy to point my domain points to gmail.com but still can’t get email on Microsoft Entourage for me or Ellen.
I get an error message that says: Unable to establish a secure connection to pop.server.net because the root certificate is not installed.
Thx,
G
You can make your email account with your domain with Email.biz too.
Bradley: Thanks for taking me through my Entourage settings screen by screen. We found the error and it all works great now! My SPAM has been reduced to a mere trickle from a torrent before!
Cheers,
Gil
So, I’m having a bit of an issue with email. I love the new online gmail interface – but what is happening is that when I’m on my iPhone and hit refresh, I’ll get messages delivered (which is great) but some of them won’t download from the server – so I can see the subject of the email, but not the message, when I click on it (it says “not downloaded”). But, not an issue, since I thought I would just read the message when I got to my Outlook, or checked on gmail.
The issue is that those messages do not show up in either in-box, and are now solely on my phone, and I can’t get to them. Same with any messages I get online (when I was traveling in LA – and didn’t have my laptop/Outlook handy) – as soon as I viewed them online, the next time I was at my home computer, they would not download into my outlook – which is where I have all my folders organized.
So, wondering how the puzzle can be solved. As I’m afraid that allowing full downloading into each inbox (phone, gmail, Outlook) might cause the same issue as before, where thousands of messages were trying to get through each spot . . .
It was set up to move mail from your Inbox (to All Mail) when access by a POP server (an email grab from your iPhone or Outlook etc.). So I’ve set it to leave the email in the inbox no matter which device checks it so that it will be there for the next device to get, too. Let me know how that works.
hi Bradley
When I sync a OU named Medical to Google apps the user status was newly created but when I sync the other OU name Engineer the users of Medical OU got suspended ,why this happened,
the base Dn was OU=Medical,dc=st,dc=imam,dc=com
I’m sorry I can’t be of more help, but I really don’t know what’s happening or how to solve it.
Just found out (the hard way … ) that I need to change the MX records at the host (in cPanel) so that mail, for example, from the site (e.g. form mail, mail from a contact form) doesn’t think it’s a “local” address but routes to the new (technically, Gmail) address.
Hi Bradley,
I have been pointed to this site via my IT guy.
Bradley, I wonder if you could give advice.
We have a google account that is the same address as our original email address as we have with our email hosting company.
My question is if we point our servers to google, would we use the same login details and account as the existing google account?
Would this not interfere with the existing google account with the same email address?
Please advise your expert feedback asap.
Kind Regards
We have one another website named http://www.dhaddadiamonds.com
it has about 40 email accounts which were set up in outlook e.g. [email protected] Now we are transfering this domain from its current domain registrar and webspace provider. So how can we do all this transfer sucessfully by set up this domain’s email with gmail free edition ? secondly all current email should not loss and need not to change. please help. We are not a techno savvy person.
How do I get my password for purposes of having mail forwarded from this account to my Microsoft outlook? The password I use to access my mail does not work. It is apparently a password set by Google.
Is it possible to upload emails from Microsoft Entourage to Gmail? I see the Google Email Uploader for Outlook, but I’m not clear on how to make this happen for Entourage. Thanks for any pointers on this!
A Jones: I don’t see it either. I would be it’s just Outlook as that’s the most popular program out there. A longshot would be to, well, somehow, export from Entourage to Outlook and then to Gmail … but of course, you’d need Outlook etc.
Virginia Sampson: Hmm, that same password should also let you into the “webmail” or e.g. http://mail.yourdomain.com and in there, you can set up forwarders. If it’s not working, talk to whoever set it up (an administrator for the domain maybe?) and they should be able to help you out.
nawal kumar: I realize I haven’t responded to this request and you’re probably all taken care of, but in a nutshell: you need to set up all of the accounts at Gmail/Google Apps and then “POP” all of the old mail from the old domain. Then do the domain DNS switch.
It is quite technical and I wouldn’t recommend it to anyone who doesn’t understand domains, hosting, DNS, POP, and that sort of thing. I hope that helps you — or anyone rolling up their sleeves to get this done.
[…] are also versions for schools, non-profits, and ISPs) To get started, here’s a wonderful guide to using Google Apps email for your domain that you can either step through yourself, or pass along to your company’s IT […]
Great information.
I was missing this one. I have a domain in a server that is marked as spammer, because some spammers used my email address to send mails. It seem it’s easy to send mails with your address in the header, and it’s very easy to be marked as spammer.
I’m going to try this (after my golf vacations) to fix this problem as Google has top notch spam technology. Maybe it works.
Congratulations for the blog.
I want to establish emails utilizing my domain name for other people in my organization. What’s the trick?
david akers: First trick is to get into your domain registrar and set it up so Google is set up for the MX records. It can get pretty tricky, pun intended, if you’re not used to DNS, A records, MX records, and the like. Hopefully the steps above are of some help.
Best,
Bradley
Hi,
pls guide me how i can receiving all users mail in exchange server first after then distribute all mails in users .How it is possible pls help me.
thank you
wow! that all sounded so easy and too good to be true. unfortunately, it worked for only about 12 hours, then started giving loads of trouble. First, i got suddenly logged out and unable to log in again or use the POP through Outlook. It let me back in again after 30 min., but then when i sent any email out, i got an error message telling me that i was being blocked by Gmail’s spam filters (plain vanilla email, no attachments, 2 on the cc: list, nothing spam-like at all). Shortly after that, I was blocked from even trying to send outgoing mail by an error message that i had exceeded the daily sending limit, even though my sent box only had 20 emails in it. Now we’re going through cycles where every hour or so it stops recognizing my password again for a few minutes…..how is that possible? Is this all a scam to get me to upgrade to premiere? or is Google Apps Gmail really this bad?
@Izzie Nutz: Did you ever have any luck getting it set up? With errors and troubles like you were having, I resort to my tea solutions. Post back if you figured something out.
Thank you for the “How TO” video! It helped a bunch!
Looks like everything is working fine now. Some benefits I really like now ….
— ‘Sent’ emails from my computer come into my sent box on my phone.
— I can now (through the all mail box), search for emails on the server too, from my phone. THis has been great already for when I want to do stuff on the phone rather than coming back to computer …
But curious — emails sent from phone don’t make it to the sent folder on my computer. Do you know why that doesn’t work in both ways???
And, email deleted from my phone seem to not then make it to my computer …… (my MO is to check email on my phone first thing in the morning & clear out emails that I’m not interested in referring back to from the phone — might just want to look at on computer.
Thoughts??
Hi Jan,
We set you up with POP and not IMAP. IMAP really syncs things whereas POP just sort of pulls things down from the server. Your iPhone is partly IMAP already (sending mail), but we should set up your Mac Mail to use an IMAP account also.
Let’s get you set up with IMAP.
I want to set up google mail on another website but I do not want to migrate all the emails at once. I want a few to try it out while the rest continue to go to the old mail server. How do I do this?
Thanks!
I want to set up google mail on another website but I do not want to migrate all the emails at once. I want a few to try it out while the rest continue to go to the old mail server. How do I do this?
Thanks!
Thanks for your guide!
The joke is that the , lockout problem just eventually goes away. Their program must have some sort of learning function and after pulling enough hair out, it eventually leaves you alone. For me this took about six weeks
i have no idea where i’ve gone wrong. . .i changed the mx for my cpanel (using supergreenhosting) for the relevant domain name, but the mail is not coming though???? why???
PLEASE help, its urgent
You can get some free tutorials about that on http://www.mansheb .com
If anyone is experiencing problems feel free to shoot me an email and I’d be happy to help.
I’m a former IT Manager, US-CERT (Computer Emergency Readiness/Response Team)member, and I speak Geek fluently. Fortunately for you I can also translate quite well.
Walking through screens, sorting through directions and emails can be tricky – but is now a thing of the past. (I.E. seen the new GeekSquad commercials? “We’ll take over your computer and your problems!”) I’ve been involved in remote support with big business clients and individuals years before Best Buy started it.
I want to add a feedback form on my website, Is it possible to use google apps for above mentioned purpose, if yes then how?
Hi. I have an OKAY G. Apps intalled for my costumer site.
But I cant make the Feedback Form on the site works correctly to send email for his account.
Anyone knows the solution?
Syed and TheRaven I haven’t even touched the Feedback Forms for Google Apps so I can’t help you there. I think a colleague of mine did it through Google Spreadsheets somehow …
hi, google apps for my site was working fine till last week, but i am suddenly getting a new page instead of the required one saying index of.. dont know wat to do…
Thank you for the insightful video tutorial – the mail client account settings screenshots are super-useful as well.
[…] answer), I had already written up a How To post (complete with tutorial video) on my own website (Using Google Apps email for [email protected]) on how to do what I was […]
Bradley,
I’m not sure if you can help me, but I’m having trouble setting up my boss’s google video account. His gmail account is different from mine, but I’m trying to figure this out without frustrating him with emails. The problem is that when I try to login in the video uploader, it says the username/password is incorrect, and I know it is not. Is there any way you could help me? Thanks so much!
Hi Paige,
I think you’ll be best off if you log in under his account because it sounds like you’re logging in under your account. Correct?
Hope that helps a bit.
Hi Bradley,
I have a client who needs to setup google apps on his domain. Due to the urgency of this project, I don’t want to play around since it is my first Google Apps Project. Would you do this for a fee? Please email me asap.
We ve setup our emails with google apps which is runnin perfactly fine. The issue is, when we try to use Outlook 2K3/ 2K7 throug CCProxy is is not able to conect. Though it (Outlook) runs perfactly alright in all other environment. Please let me know if here is some specifc setting to be done in CCProxy for running POP Clients.
Hi Jayesh,
I haven’t heard of CCProxy, but maybe these settings can help figure out the solution: POP, IMAP. Hope that helps a bit. Please post back here if you figure out a solution.
Robert,
I pinged you offline, but haven’t heard back. Let me know if you need some help.
[…] in a short here at Icethunder.net as well just to make your life a little bit easier.Until then here and here are just two of them. Google also provides a tutorial [help page] itself and there are […]
We ve setup our emails with google apps which is runnin perfactly fine. The issue is, when we try to use Outlook 2K3/ 2K7 throug CCProxy is is not able to conect. Though it (Outlook) runs perfactly alright in all other environment. Please let me know if here is some specifc setting to be done in CCProxy for running POP Clients.
Look at this:
http://www.youngzsoft.net/bbs/viewtopic.php?f=1&t=26
Hi,
Few weeks back I have integrated our mail services with google apps. A few days back I have noticed that users submitting contact and enquiry forms in our website is not receiving to our mail. Kindly help anybody with this regard.
Thanks
Hi Rijas,
In the MX records at your host for the domain, you need to set them to this:
ASPMX.L.GOOGLE.COM
Otherwise, your “local” forms (on your site) will first look to the mail records on your site and send it there. It’s a bit like the form is trying to send mail from Apartment 14 to Apartment 107, but it’s in the same building, so it just uses the internal mail system and it doesn’t even realize that your mail is handled externally. Hope that makes sense! But add that MX record (as the main and only MX record for the domain) and you should be in good shape.
Hi there,
Found your article very useful and I’ve been trying to verify my site to google but no luck. I’m using Wix web hosting service which is a Flash base so I went with DNS config option. My domain name is hosted at Networksolutions and I’ve added TXT record already but it still couldn’t verify my site.
Any suggestions? Thanks!
the tip is nice but unfortunately, its not working for my domain
http://www.vaseemansari.com
it sent me to payment page and i dont know if u can help me to use this service as free.
need ur suggestions to be mailed to my email id
thanks
http://www.vaseemansari.com/blog/
Anyone have any idea about the differences between using gafyd (that’d be google apps for your domain) versus straight gmail. It seems that my email interface with gafyd has some limitations that are not present in gmail. For example, in gafyd, you can’t drag and drop attachments into an email…and in gafyd, the chat feature doesn’t seem to work uinless you invite people…but even then, it’s problematic. And yes, I do have the gafyd settings wide open for users to be able to chat with “outsiders”. Thanks in advance for any resposne, folks,
¯`°²¤Flash¤²°´¯
Durham, NC (usa)
Nimy, There’s usually an “upload this HTML file to your domain” option. Have you tried that one? Just a little file Google Apps provides instead of doing the whole CNAME thing.
Vaseem Are you using Google Apps Standard or Premiere? Standard doesn’t have as many options, but it’s free.
Flash, Google Apps seems to lag behind Gmail in new features, but they eventually come around. I found the “official” Google response here about the differences between Gmail and Google Apps Mail. Hope that helps!
Great how to. This is probably the most straight forward write up I’ve seen for hosting your email on Google Apps which is the best way to go about hosting Mail. No one wants to host mail, it’s such a royal pain.
Thanks for taking the time to write it up!
Thanks, Joshua. I should do an update of the post soon, I was thinking of doing a whole series on getting it all set up–and then syncing it all up with your iPhone, Outlook, calendar, and contacts. Whew. Thanks again for commenting. It’s my most popular post on the site.
thanks for making an article about google apps, this article is very useful to me. I am a web designer from Indonesia, and a lot of my customers who want to make email based on google apps. and after I read this article, I so understand how to setup google apps on a domain they want, thank you.
You’re welcome, Agus. I really like having the website and email on different servers. If one goes down, it doesn’t mean they’re both down.
[…] free email hosting with my domain (guide by Likoma) Hence you can use gmail to manage your domain name (i.e [email protected]) and without signing […]
I still hase difficulty downloading email from google app email to my Windows Live Mail. How to setup so that I can download my emails to Windows Live Mail?
Hi Hashim,
Here’s some help for getting Google Apps Mail to work with various email clients. I see Windows Mail, is that the same as Windows Live Mail? I don’t know as I don’t use it.
I hate my LIVE account. Its so not compatible with other apps :( except Microsoft software offcourse..
Very interesting. I am a fan of gmail and google apps, even just added a third alias (domain), fully verified, but now that i want to add an address to go with the new domain — the email address can’t be verified because it’s new and can’t receive mail … until it’s verified!
Google’s forum has plenty of users asking: “How can I verify a new email address that has not been set up yet?” — including me — and no response, some going back years!
Any ideas of solving this chicken and egg dilemma?
Thanks!
Hey Warner,
You know, I’m not very familiar with the “alias” issue–or exactly why or when you use it. This sounds like a long workaround, but would it make sense to make the MX records of the new email address (domain) point somewhere else (mail.thenewdomain.com) just to get that verification email and then switch it back to Google Apps?
Just guessing, but hope that’s helpful.
I currently redirect all our emails to our central gmail account. This is much beter solution! Going to try this soon!
Likoma is enlightening me step by step!
Once again thanks!
Great content.Thanks.
Thanks for help. I was searching this settings.
I set up my email addresses to all go to google with my domain but now I cannot send email with outlook 2010 choosing one of my other email addresses. How can I set the other emails?
Thank you
Hi Andrea,
It sounds like your other email addresses is trying to use the same outgoing server as the GA servers–and that won’t work. You’ll need to make sure your SMTP servers for the other email addresses match up with those addresses. For example:
SMTP for GA email: smtp.gmail.com
SMTP for other: mail.otherdomain.com
I hope that helps.
i have an email account under a domain and the email is created on google. I can also check the email using mail.google.com/a/mydomain.com. however, i couldnt set this email on out look using pop3.
how i did…
my name
[email protected]
pop3
mail.mydomain.com
mail.mydomain.com
[email protected]
password.
checked my outgoing sever (smtp)….
checked use same setting as my incoming…
incoming server pop (110)
checked this server requires……
outgoing server 26
use the following type……. (none)
Its not working. Please help me..
Waheed
Hi Afrah,
Please see the POP and SMTP settings above (e.g. pop.gmail.com and smtp.gmail.com).
Great info. I knew that it was possible to enable the email via Google. I just needed a good video tutorial for it. Reading tutorials is so 2005, its boring :(
Thanks Bradley and congrats on your blog. Interesting posts. Keep on posting nice stuff like this one, video tutorials =D
Thanks. This is one of the most popular posts on this site–I’m happy to help. I have more videos coming along, ideally in smaller bits as collections. More to come!
[…] Using Google Apps email for [email protected] | Likoma. […]
Excellent video tutorial, was able to reproduce! Thanks for the info.
[…] August 18, 2011 by Alex Kolozsy with 1 views I was searching the internet and came across this educational post and decided that I would re-do this post following the new update scheme from […]
I’m using & register domain web with GoDaddy.com. Can i subscribe an email address [email protected] with Google.com apps…? Can u guide me on this matter.
Hi Syam,
It’s actually all laid out in the video above. However, I’m working on more (shorter) videos to get the whole process set up–because there are *several* steps.
But in a word, yes, you can do it with your domain at GoDaddy and using Google Apps.
Hello Bradley, great post and it helps so much! there is a feature you’ve mentioned twice in your article but you’ve not elaborated on how to perform the feature. i’ll add your quote below:
“Another nice feature is the ability to set a CNAME record in your registrar so that you can get this new webmail at http://mail.yourdomain.com. If you choose not to or don’t care, you can still get your mail at https://mail.google.com/a/yourdomainhere.com.”
i need to change this so that people can go to the mail.yourdomain.com rather than the long one and i just don’t know how to do it. you mentioned that i can “set a CNAME record in your registrar..” but would you please be so kind as to elaborate a little on this. i’m also on godaddy. thank you so much. you’re doing good work sir and i’m one of the many who are very grateful.
Hi Ismail,
Thanks for writing. I added two more images up above and added, “Below is a larger screenshot for the CNAME settings.” I hope that helps. Thanks for stopping by.
I’m also working on new videos for this whole process and I’m hoping to have them up in the next few weeks.
Dear Bradley
FIrst of all thank you for the great guide.
I tried to add cname for creating sub domain
Mail.mydomain.com
and I point it to ghs.google.com as I saw in the screenshot you put on your site but unfortunately the results is page 404 from google services.
Can you help me with that matter?
Regards
Lep
Did you give it some time? It can take up to a few days.
I love this method but we want to use advance e-mailer for unlimited mails.
Global SEO Services
Thanks for very detail informative blog. it saved my lot of time about how to configure gmail for my own domain, using dns records. before this i don’t have any idea about CNAME.
Educational Videos
Thanks for your tutorial, now i can setup my domain. Thanks again. :)
After I applied the google app configured server mail in my drupal web forms(contact,other forms) ..mail is going to spam box , and found the mail address is not taking the google app email id.
Do your form settings allow you to connect via SSL? If so, maybe the server wouldn’t think it was spam. It’s just a guess. I’ve also had some issues with trying to send from a site where the form is (e.g. domain.com) but the email is hosted with Google and the form can’t seem to figure out where the email should be coming from–if that makes any sense to you. Hope that helps.
Thank you for this great information! I was also searching for something like this since I don’t want to have email on the same server, so this was the cheapest solution. Thanky ou
Dear sir,
i will be configure the administrator account in outlook 2007 account is configure. main will be send but mail cannot be receive. i check all port no. all is right. tell me but the problem on my account please reply.
Hi Pankaj,
Thanks for writing. Without seeing the settings in your Outlook 2007, I can only suggest you set up the receive settings as in the screenshots above. Hope that’s of some help.
Any one can help me.. i have domain with godaddy. i like to use google apps for my email.There is any charge for using 10 Emails same my domain name?.I got a link from google and i create ma record through this given by godaddy login details,the next day i recieve a mail from google apps to verify domain using by apps control panel.But google was not provided the user name and password for google apps.what i have to do now.please help me.
Hi Shajeer,
Ideally, the video above walks you through all of the steps to get going with GoDaddy and Google Apps. I’m busy working on another group of How To videos to walk you through each step in more detail because I know it’s quite technical. Thanks for stopping by.
thank you Bradley..i could done.thanks again
[…] setting, outlook smtp outgoing mail serverUsing Google Apps email for yououtlook setting, outlook smtp outgoing mail serveroutlook setting, outlook smtp outgoing mail […]
Hi Bradley – I’m having issues. I used the “upload HTML” to verify the domain, and my domain is hosted at Network Solutions because it is an authoritative nameserver.
Network Solutions is not being particularly friendly, and instead of allowing access to my Cname and MX records, they are trying to force me to switch my domain to their hosting.
Hey Kelly,
Where is your site hosted? Do you have FTP access? You should be able to upload a file via FTP (just that HTML file) and that should solve it. In other words, nothing to do with Network Solutions, just an FTP file upload.
Hope that helps.
The HTML upload worked, but Google Apps is still prompting me to change my MX records.
I am moving my domain away from Network Solutions – they were particularly unhelpful.
Once I get that domain with the rest of my others, I should be able to edit the MX records and have everything working.
Hi Brad ,
I had setup my company domaiin with google app , but I have a problem that i think u can’t help me.
All user in this domain is ok, only one user ( ex:[email protected]) can not send email with attachment to everyone. I had checked on webmail , and i found that email had sent to server ( google) in Sent Email , but client didn’t receive that email. Plain text email from [email protected] is working well ( sent to All user in this domain ok)
Pls help me!
Rgds,
Ha Nguyen
Hi Ha,
Hmm, my only guess would be that the attachment was too large. Was it larger than 10 MB?
Hi Bradley ,
It’s an Excel file ~ 500KB , :)
I just test this email account ,it works when reply or forward email from another but create new email is not.
Rgds,
Wow, I’ve never heard of such a thing. Hmm. One thought might be to just delete the account (yes, that would delete any email in the account) and then re-create it. But other than that, I don’t know. Maybe look for some more detailed help in the Google Apps Help Forums.
Hi Bradley, sorry if you already addressed this previously. I tried to look at the posts, but didn’t find my questions…. and I have some of them :)
1) how to configure the URL for web access for a friendly one? (http://mail.mydomain.com)
2) I use mac mail on snow leopard. I configured 2 e-mails address the same way. Both work fine for receiving. One doesn’t send.
3) in other Mac computer, I did the same thing (different domain and acc) and for the 3 I created, none of them receive e-mail.
in both case, I’m using smtp.gmail.com and everything else as they say to do.
I deleted and create them again…. same issue
Thank you very much for any help!
Hi Adriana,
1.) Here’s some help on specifically that: Google Apps: Changing the CNAME Records.
2.) Did you just recently set them both up? Maybe wait a day or two? You might check out Kenji Oshima’s Set up Google Apps for Email on your Apple Mail using POP
3.) Kenji’s Set up Google Apps for Email on your Apple Mail using IMAP might be of help in this case. But I don’t know if you’re using POP or IMAP. If you’re on different computers, you should use IMAP so they can all sync.
Hope that’s of some help. Of course, without seeing it, I can only guess. Maybe you could contact Kenji if you need some more specific (Mac) help.
Thanks a lot, Bradley. I will check the CNAME records.
I’m using IMAP and the did exactly what Kenji suggests in his video. I don’t know what smtp.gmail.com is not working.
I’ve sent a question to Kenji. Hope he can help me :)
Thanks and I let you know about the CNAME.
I am beginning to dabble in google apps and have set up tel-bureau.co.uk with email to start.
Because I am the administrator I am directed to the dashboard which is sometimes OK, but if I wish to login as an email user I keep getting the control panel dashboard.
How can I login to as a user not as an administrator so that I can look at my emails?
Hope someone can help.
John
I think going to http://mail.tel-bureau.co.uk would bring you to your mail, right?
I have a question if you can help regarding Google Aps Mail. i have a web site and i follow the same setup as you mentioned and everything is working mail coming and going out no issue , but there is one thing iam getting loads of spam mail like fake rolex watches , increase your’s blah blah …. and these are all coming from my own email address like [email protected]
is there a way to prevent that ,,,,,,, Thanks in Advance
Hi Viper,
Has your email been sitting on a website for a long time? Maybe the spammers have harvested it and you’re in their databases. Frankly, there’s not too much you can do (other than get it off public websites of any kind). But that’s one reason I like to use Google Apps: the spam filters are fantastic. You might get a lot of spam (I do, too) but at least it should all go into your spam folder.
[…] email package they sold you is miserable. Cancel that. Instead of using the Godaddy, you can run it through google apps, and save some […]
where do a user get password who is in Active Directory as well as Google apps . I sync AD OU’s with google apps but from where user get password .pls tell
I’m not familiar with Active Directory so I’m sorry I’m not of much help.
Bradley, this tutorial is great and I can’t wait to try it. Sorry for the simple question but I am a bit green when it comes to some of these techie tasks. I didn’t see it in the overview or in the other posts, so I’ll ask it here. Do I need to set up email account at Go Daddy before completing the steps above or does setting up the steps eliminate the need for setting up email at Go Daddy?
You don’t need (want) to set up an email account at GoDaddy. Your email will be hosted at Google.
Ok, that is what I thought, but wasn’t 100% sure. It seemed like it wasn’t even needed based on the steps/changes you listed in your tutorial which is great by the way! So no need to setup email at all with GoDaddy.
Thanks!
Hi Bradley, I have everything set up and was going back through your guide here and had one other question. Could you clarify/elaborate the following post to Rijas on Sept 23, 2010? I am using GoDaddy, and don’t see where I add this MX record as the main and only one for the domain as you mention below.
“Bradley Charbonneau September 23, 2010 at 6:53 am # Hi Rijas,
In the MX records at your host for the domain, you need to set them to this:
ASPMX.L.GOOGLE.COM
Otherwise, your “local” forms (on your site) will first look to the mail records on your site and send it there. It’s a bit like the form is trying to send mail from Apartment 14 to Apartment 107, but it’s in the same building, so it just uses the internal mail system and it doesn’t even realize that your mail is handled externally. Hope that makes sense! But add that MX record (as the main and only MX record for the domain) and you should be in good shape.”
Thank you!
Check out this video while WordPress U is still free of charge. :-) Google Apps: MX Record for where the website is hosted.
Bradley, thanks for the link to the video. I hate to be so thick here, but I still don’t see where to do this in GoDaddy’s cPanel. All your demo’s use GoDaddy except this one so I am not able to find this same access within GD’s cPanel.
I already have ASPMX.L.GOOGLE.COM set up in the MX records for mail using your tutorial on setting up the MX records for Google Apps as a guide. Since you say in your post to Rijas this should be the main and only MX record for the domain I am assuming there is somewhere else in GD’s cPanel to do this that is separate from the 5 set up in the Mail MX records.
As always, thank you!
Aha, now I see why it doesn’t make sense! The last example video I sent was if you have your site hosted on a host that has cPanel. So your MX records are set at GoDaddy, but maybe your site is hosted somewhere else (meaning, the A Record is pointing to an IP address that’s not GoDaddy).
So if you have your domain AND your hosting at GoDaddy, then there isn’t a place to put the MX record and you should be all set. I hope that made some sense!
Yes, thank you! I was going crazy loooking thru Go Daddy, trying to find where to change this other MX record.
Thanks for all the great tutorials!
Hi all, nice blog Bradley. Thank you for your hard work here.
I have a question, I would like to go ahead with the 10free accounts, but I will soon need 11th, 12th. Can I get the first 10free and add the 11th for free? Even better, uprade the 1st email account (my account) from free to $50/yr and use the one that just became available (free one) as the 11th account? I have few domains there, but if I create emails new emails under different domain, when I run out of the 10, we will not be able to cooperate and share docs, etc. Right? Thank you. Peter
I think the whole domain is going to have to be at the Premium (paid, $50/each) level. So you have xyz.com and you’re going to pay $50 for each email (user) you have on there whether you have 1, 11, or 111. I *think* that’s how it works!
I think you are right. I did a lot of reading and google mentioned that if you introduce 11th account, you have to pay for the first 10 because, they will all have to get the upgraded services/tools from Standard (free) to Business (paid). Thanks again.
Hi,
We are currently looking for e-mail solution to all our users (they all have own domain names) and we wanted to give hem a all-in-1 solution. Including email server. Setting up own email server is kind of tricky, we had lots of spam problem. So, we looked around on internet. Google e-mail was really awesome and we were really considering to use Google Mail Business, but $50 per email account is little but too much for us.
Anyway. Nice blog!
You can choose the Standard package which is free. The “Business” package is the $50/user/year.
Can I use more than one domain in Google apps as follows:
one email for each domain under one account / one interface / one log in ? – I am a one user. No other users. Will google charge me more than the monthly 5 dollars?
If Google doesn’t provide this service, is there any other service that provides that?
Thanks
Hi Gido,
Ooh, good question. Answer: not that I know of. You mean [email protected], [email protected] etc., right? I have many Google domains and I usually just use “Switch account” to go between them. You could also POP one email into another, of course. But sounds like you’d like them all to come into one email inbox (like Outlook or Apple Mail works)?
Hi Gido,
yes you can register your main domain and than add subdomains. If you have account say [email protected] and you add subdomain myotherdomain.com, google will automatically create [email protected] alias. You can add few subdomains like this for free. no need to do new registration. However, I think it is game over as google have stopped offering free google apps even for 10 accounts. It used to be 50 free, than 10, now ZIP.
Thanks, Peter. I never really understood the whole Google subdomain/subaccount thing. I always thought it was xyz.abc.com where abc.com is the main domain and then xyz is the subdomain (just like on a website) for abc.com.
Hi
Yesterday I setup my gmail as [email protected]. I went through all of the steps with GoDaddy to get everything setup, but I am not able to access my account at all. When I sign in it asks me to verify that this email is mine. When I do that it sends a verification to [email protected]. The problem is that I can’t get to that inbox because it keeps taking me through this verification process. How do I get out of this loop of verification and into that inbox????
Thanks
Hey Mike, My only suggestion would be to, somehow, get back to the point where you need to verify and use another email address. Is that possible from where you already are?
thanks very much
[…] What brings in the traffic are the old tutorials, especially the non-WordPress ones. Especially Google Apps, cPanel, and email configuration. See a trend? It’s the nasty stuff, the hard stuff, what […]
Hi can someone ease explain in simple terms how to set the email I’ve made through google apps on my iPhone, I bought the domain through godaddy. I don’t understand anything about the DNs panel and what to type in there, so stuck :'(
Appreciate any help. Thank you
Hi Lorna,
Sounds like you’ve already set up the email settings in your GoDaddy account? If not, it’s explained above. If you have done that part, now you just need to get it working on your phone. I find the easiest is to choose “Gmail” when setting up your phone, but then instead of a Gmail address, you use your [email protected] address. Other than that, it’s exactly the same set up as a Gmail account. Hope that helps!
[…] No email: I actually consider this a feature. They don’t provide email hosting. Do you know what a pain email hosting is? Trust me, it’s a pain. Let someone else host your email. […]
Can anybody tell me how much mail account I can use with Google Apps? I know how to configure it but I don’t know the quantity. Please Help. I need 500 Mail accounts ([email protected]). HELP HELP HELP!!!
With their new pricing (at $5/user/month), I’m sure they’d let you buy as many accounts as you like!
We are selling grandfathered Google Apps accounts if you are interested.
You may buy a grandfathered domain with Google Apps – Free for 10/25/100 and even 1000 or 2000 users at very attractive price. You’ll then simply add your own domain in Google Apps Admin and start using Google Apps on your domain for free for lifetime. Visit GappsDomain.com
[…] … answering searcher’s questions that are no longer terribly relevant to my business: Using Google Apps email for [email protected]. I’m curious to see what the next year will bring for […]
Hi, we are set up as you have described, but are finding our outgoing emails are getting spammed by recipients,. Even if we send to each other within the organisation. Really frustrating and with important emails I am resulting to sending the same email from my personal Gmail as well which isn’t ideal. Have you ever heard of this?
Hi Bradley Charbonneau,
I am very glade to be here on your best site. I hope you allow me to ask for extra information with this topic after I follow yours but still get problem or wondering some points on Using Google Apps email. thank you from Fred Welch.
I purchased domain then gave all id and password to the webhosting developer, He completed the work and placed one email in contact page of website like [email protected]. I asked him to provide me password of [email protected] so that I may come to know what customers are asking. Here the website developer told me I have to purchase it by paying 50 USD per year.
After reading above posts I feel he is right but still to get comfirmation I want to know whether he is trying to get excess from me or he is true.
Hope will get information from your site.
Hussain
Yes, Google Apps now costs $50/year per user.
Domain with Active Google Apps Standard (free edition)
I have 26 domains with Google Apps Standard – Free edition (10/ 25/ 50/ 100/ 200/ 500/ 1000 / 2000 User A/C) for sale. All domains are 5-6 characters .COM registered with Godaddy.
Hi Nimesh,
Kind of a spammy comment, but I think it’s actually kind of interesting because you realize the value of domains that were set up with Google Apps for Work before it started costing money! It’s true, though, I have a few domains with Google Apps grandfathered in and they are more valuable than new ones!
dear nimesh, how can I get in touch regarding this and do you have any reasonable options for gmail account
Nice tutorial :)
Thanks! Pretty old, but still relevant.
You may buy a grandfathered domain with Google Apps – Free for 10/25/100 and even 1000 or 2000 users at very attractive price. You’ll then simply add your own domain in Google Apps Admin and start using Google Apps on your domain for free for lifetime. Visit GappsDomain.com
Aha, so there is a market for that! Interesting that it’s so valuable. Of course, if you’re allowed to add a bunch of emails (that now cost $50/year each, it’s worth good money.
Great post! I’m setting up a new domain for a friend and need to set up domain email for her. I’m still building the new site on the dev server so the site is not yet live. The new domain is registered with GoDaddy. Can she use the Google for Work (Google Apps) to configure the email now or does the site at that domain need to be live first? Thanks!
Hi Chris,
If you know how to separate MX records (email) and the A record (website), then yes, it’s possible. The post above goes into that a bit.
[…] involved in the move … but that’s why you’re all set up with email hosted with Google Apps for your domain, […]
[…] Google Apps for your Domain […]
Hi,
I have a business and I’m currently using pop3 forwarding to a free gmail account. Are the benefits for the paid service google apps for work worth it?
It looks like there are some advantages but I’m not sure its worth 60 bucks per year. Anything I’m missing?
Thanks!
Patrick
Hi Patrick,
The biggest advantage is being able to replay simply using your work email address ([email protected]) instead of a Gmail address. Yes, I realize that you can set up Gmail to “send out as” another email address, but some email clients (e.g. Outlook) will see that in the headers and it might be confusing for your recipients and/or get caught in a spam filter.
I just received some coupon codes for a discount for Google Apps. I only have a limited number so I shouldn’t post them here. I was trying to figure out a way to hand them out, but I don’t know how. Hmm. Contact me if you’d like and I can send you one and save you some money on Google Apps. In other words, yes, I think it’s worth the money to have all of the Google Apps features on your own domain.
Best,
Bradley
60$/year for 1 Google apps email is so expensive, there are still other option that you can use “Google apps Standard Edition” which is free for lifetime.
if you own 1 Google apps account with 10 users, you can add your own domain in there and create more user as you wish to do.
contact me at: [email protected] if you want to have 1 Google apps standard edition, i will also support you in adding domain, configure the MX records,
thanks
[…] my work phone number associated with my Google Apps for Work […]
Hey Bradley
Whats to stop a low life spammer from cleaning up his IP rep by pointing mail through Google servers ?
Regards
Tom
[…] Learn more about Google Apps for Work We’re so used to online services offering at least some free option. Sure, it probably has fewer features or less something or slower speed. If you were lucky enough to be grandfathered into free Google Apps (I think it’s been a few years now), you won’t know that Google Apps (for your own domain, e.g. [email protected]) now costs $50/year/user (or $5 month if you pay monthly). […]
[…] deal with it, then Google Apps for Work is the key. If you’d like some more information about how to set up Google Apps for your domain on your email, read that […]
nice you blog and you can visit here href=” http://www.mailchangepassword.com/gmail-customer-services.html“>Gmail Customer service
i have make payment for my google for work email but i do not know how to move on with it
You can get grandfathered domains with free standard addition of google apps accounts
Get 10|25|50|100|200 users and more at http://www.gappsdaddy.com
[…] my example, the original post was about how to set up your email program for Google Apps for your domain, specifically so that you could use the email [email protected]. But the actual product that […]
[…] a huge fan of Google Apps for Work which is basically hosting your email at Google. But instead of your email being […]
tank for sare website
Help me sir. I cant login with email domain using google app to thunder bird :(
[…] Using Google Apps email for [email protected] – Likoma – Google Apps for Work is the best email solution today. For just $50/year/user, you get top notch email, calendar, drive, docs, etc. […]
Hi Bradley,
reading your posts and thanks in advance for your assistance. I have a query regarding GAPPS account.
I created a gapps mail account for my domain and very happy with it, but now I need to create 3 -4 new email accounts for my staff / team and adding them on GAPPS will cost a lot. I created 2 new emails on the website domain control panel and tested the emails , I could send emails but could not receive emails / delivery was being failed. The IT guy advises since I have set up ONE email account on GAPPS I will need to add new emails on GAPPS which is going to be 40Euro/email/year !
Please advise if I can have the default webmail accounts + one GAPPS account parallel on my domain ? I read something about splitting delivery on google – https://support.google.com/a/answer/173534?hl=en .
thanks, Rishi
Anyone looking for affordable google app standard account, let me know. I have left with very limited account which i am not using and it can be yours.
You can reach to me by [email protected]
Learn more about google apps and how to prevent emails from landing into spam here .
http://prustun.com/google-apps-emails-landing-in-spam/
Hi Rishi,
Were you able to get the splitting delivery on google working ?
Hi Bradley.
Thanks for the article. I’m new to Google Now but like all the voice activated commands. However, in email I can’t get it to successfully send an email. My email is AOL-related and syncs to my android Samsung Galaxy 4 phone. When I try to send an email it takes me to Gmail so I’m assuming I have to set up a gmail account? And then link my Aol account to gmail somehow?
Thanks for the help.
Clyde
[…] Using Google Apps email for … – Google Apps for Work is the best email solution today. For just $50/year/user, you get top notch email, calendar, drive, docs, etc. […]
Åñëè â áûòîâêå áóäåò õðàíèòüñÿ ñàäîâûé èíâåíòàðü è èíñòðóìåíòû, ëó÷øå ðàñïîëîæèòü åå ïîáëèæå ê öåíòðó ó÷àñòêà è ñäåëàòü îòêðûòûé äîñòóï ñî âñåõ áîêîâ Êèðïè÷íàÿ êëàäêà àðîê, ñâîäîâ è ïåðåìû÷åê ñâîèìè ðóêàìè. Êàê ïðîâîäèòñÿ êèðïè÷íàÿ êëàäêà ñâîäîâ è àðîê.
I think that is among the such a lot significant information for me.
And i am glad reading your article. But want to observation on some normal issues, The web site taste
is ideal, the articles is in point of fact great : D.
Just right activity, cheers
What’s up, the whole thing is going well here and ofcourse every one is sharing data,
that’s truly good, keep up writing.
Now single Russian girls can also be getting career oriented and strive hard despite of all of the opposition and conflicts to possess a stable professional & social life.
These are touchy topics to discuss anytime let alone in the
personals ad. People point out that all of your romantic life can be discovered with a single date.
Hi, I want to subscribe for this web site to get
hottest updates, so where can i do it please help out.